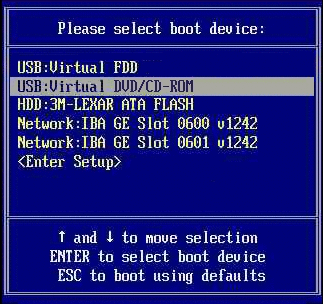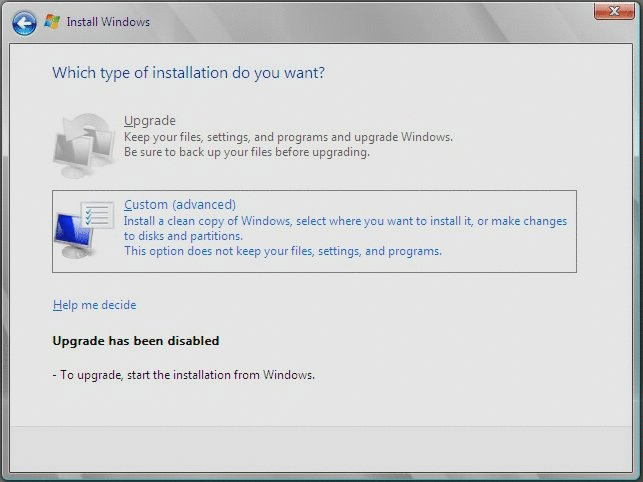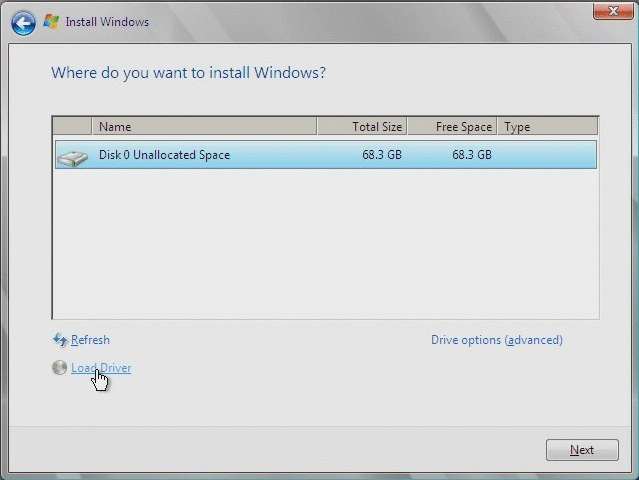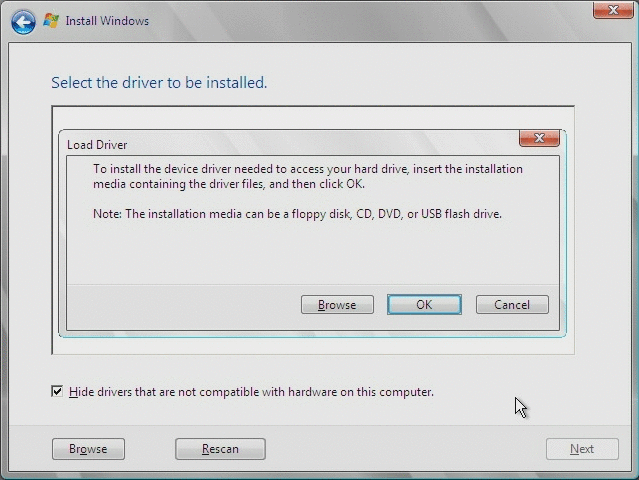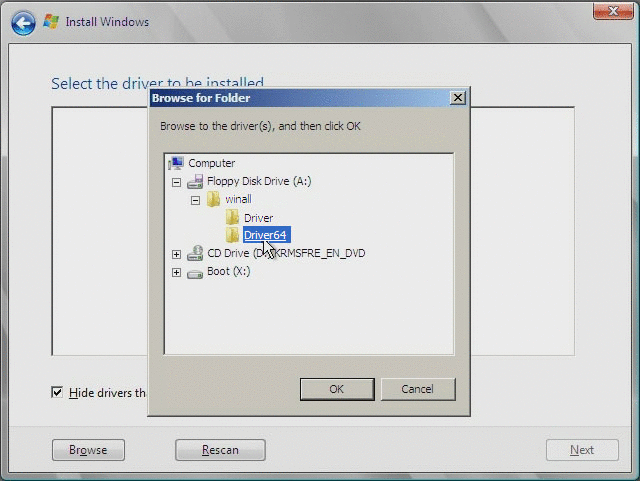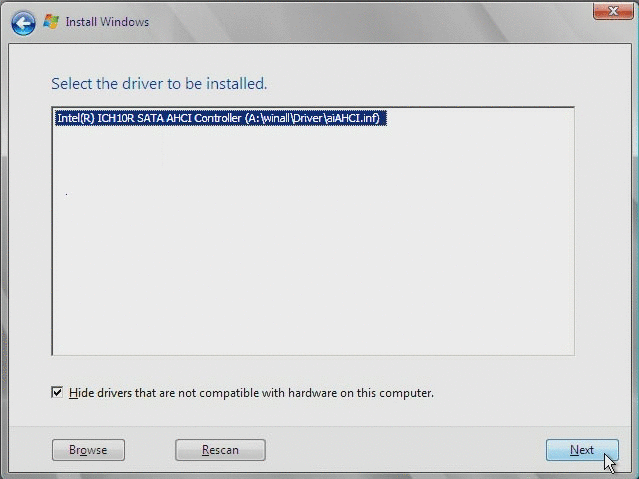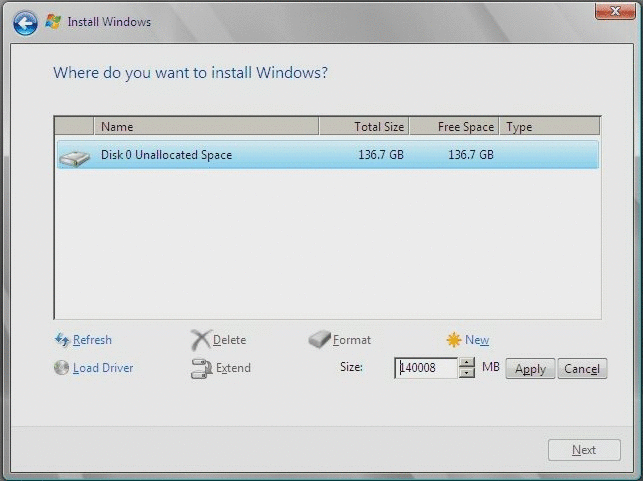Para ensamblar una computadora es necesario tener las herramientas necesarias. A continuación les mencionare las necesarias.
1. DESTORNILLADORES O DESARMADORES : Los destornilladores son las herramientas más utilizados, para poder ensamblar una computadora , por lo general las partes de las computadoras están sujetas por medio de tornillos , es recomendable que los destornilladores no tengan punta magnética ya que al estar un objeto magnético adentro de la computadora podría dañar algunos circuitos eléctricos.
Hay diferentes desarmadores como son los siguientes :
1. Desarmador de cruz.
2. Desarmador de estrella
1. DESTORNILLADORES O DESARMADORES : Los destornilladores son las herramientas más utilizados, para poder ensamblar una computadora , por lo general las partes de las computadoras están sujetas por medio de tornillos , es recomendable que los destornilladores no tengan punta magnética ya que al estar un objeto magnético adentro de la computadora podría dañar algunos circuitos eléctricos.
Hay diferentes desarmadores como son los siguientes :
1. Desarmador de cruz.
2. Desarmador de estrella
3.Desarmador plano.
4. desarmador hex.
2. CINCHOS : Los cinchos son de color blanco y de plástico , Cuando abres una computadora encuentras dentro de la misma muchos cables , entonces lo que vas a hacer es que con los cinchos vas a ordenarlos y sujetarlos para que no se estén enredando entre ellos mismos y sea más fácil la localización de cada uno de ellos algunos cables no los podrás amarar porque están muy cortos , esto permite la mayor circulaculacion de aire en el gabinete y evitas que se caliente .
3. PINZAS : La pinza es otra herramientas muy importante porque en alguna ocasión se te puede caer un tornillo en un lugar que puede ser muy difícil de alcanzar por eso tendrás una pinza para poder recuperar tu tornillo es muy importante que el lugar en donde trabajes sea amplio y no este estrechos .
4. ALCOHOL ISOPROPÌLICO: Este es uno de los limpiadores que se usan en una computadora es un alcohol de muy alta calidad que lo puedes encontrar en cualquier farmacia, hace un excelente trabajo en la limpieza de los componentes, porque no deja residuo. El alcohol isopropilico es generalmente utilizado para el CPU también lo puedes utilizar para limpiar los demás componentes de la computadora como son: el mouse, el teclado entre otros. También se puede utilizar para limpiar la superficie en donde están los componentes de la computadora.
6. ISOPOS DE ALGODON O COTONETES: Los hisopos se utilizan para limpiar lugares difíciles de alcanzar en donde el polvo entra con mayor facilidad y es muy difícil poder limpiar esas zonas es por eso que utilizamos los hisopos pero debes tener mucho cuidado al utilizar esta hisopo de algodón ya que puede estar flojo o se le puede quedar el algodón en alguna fibra y puede provocar algún corto circuito, por eso es muy importante saber utilizarlos para no tener ningún problema con el equipo.
7. BOLSAS DE PLASTICO: El uso de las bolsas de plástico es para poder guardar los tornillos
del CPU que lo tenían sujeto, es muy importante que la bolsa no tenga ningún adorno ni decoración eso provoca caria alteraciones al tornillo y podría suceder que a la hora de colocarlo en su lugar no quede de manera correcta, también que la bolsa no contenga ningún liquido
porque eso haría que el tornillo lo humedeciera y hasta podría el tornillo quedar oxidado.
8. PULSERA ANTIESTÀTICA: La electricidad estática puede causar graves daños a los componentes por eso es muy importante tener una pulsera antiestática o también puedes deselectrizarte poniendo tus manos en el CPU, la forma más fácil de evitarlo es usando una correa de conexión a la tierra es una correa de velcro con un contacto de metal fijado a un cable que te conecta a una parte metálica externa para ayudar, a descargar toda la carga estática, que puede acumularse en el cuerpo.
9. AIRE COMPRIMIDO / ASPIRADORA: El polvo es un gran problema para la computadora por eso es importante utilizar el aire comprimido para desalojar el polvo de los componentes, son muy útiles para soplar el polvo de algunas partes de la computadora como son: la fuente de poder, pero solo puede desparramar el polvo en vez de eliminarlo, por otra parte es mucho más recomendable utilizar la aspiradora ya que saca el polvo de los componentes y no lo esparce en el entorno. El aire comprimido está elaborado con detergentes biodegradables no iónicos, inhibidores de corrosión y protectoras del intèmperismo.
RECOMENDACIÓN: Ten cuidado de no utilizar la aspiradora cuando la temperatura es muy alta y el clima está muy seco ya que puede generar una gran cantidad de estática y eso puede dañar el equipo de cómputo.
1. El aire comprimido no daña los componentes siempre y cuando se utilice adecuadamente.
2. Protege el equilibrio ecológico.
3. Manténgase fuera del contento del fuego es inflamable.
4. No debe aplicarse directamente sobre la pantalla.
ARTICULO DEL AVANCE DE LA TECNOLOGÍA:
7. BOLSAS DE PLASTICO: El uso de las bolsas de plástico es para poder guardar los tornillos
del CPU que lo tenían sujeto, es muy importante que la bolsa no tenga ningún adorno ni decoración eso provoca caria alteraciones al tornillo y podría suceder que a la hora de colocarlo en su lugar no quede de manera correcta, también que la bolsa no contenga ningún liquido
porque eso haría que el tornillo lo humedeciera y hasta podría el tornillo quedar oxidado.
8. PULSERA ANTIESTÀTICA: La electricidad estática puede causar graves daños a los componentes por eso es muy importante tener una pulsera antiestática o también puedes deselectrizarte poniendo tus manos en el CPU, la forma más fácil de evitarlo es usando una correa de conexión a la tierra es una correa de velcro con un contacto de metal fijado a un cable que te conecta a una parte metálica externa para ayudar, a descargar toda la carga estática, que puede acumularse en el cuerpo.
9. AIRE COMPRIMIDO / ASPIRADORA: El polvo es un gran problema para la computadora por eso es importante utilizar el aire comprimido para desalojar el polvo de los componentes, son muy útiles para soplar el polvo de algunas partes de la computadora como son: la fuente de poder, pero solo puede desparramar el polvo en vez de eliminarlo, por otra parte es mucho más recomendable utilizar la aspiradora ya que saca el polvo de los componentes y no lo esparce en el entorno. El aire comprimido está elaborado con detergentes biodegradables no iónicos, inhibidores de corrosión y protectoras del intèmperismo.
RECOMENDACIÓN: Ten cuidado de no utilizar la aspiradora cuando la temperatura es muy alta y el clima está muy seco ya que puede generar una gran cantidad de estática y eso puede dañar el equipo de cómputo.
1. El aire comprimido no daña los componentes siempre y cuando se utilice adecuadamente.
2. Protege el equilibrio ecológico.
3. Manténgase fuera del contento del fuego es inflamable.
4. No debe aplicarse directamente sobre la pantalla.
ARTICULO DEL AVANCE DE LA TECNOLOGÍA:
Hoy en día el avance tecnológico ha ido creciendo rápidamente
Es por eso que en pocos años la innovación tecnológica puede hacer posible que en un determinado tiempo existan las nano maquinas ellas tendrán relación con la fabricación de moléculas, máquinas de ensamblaje entre otras .Una nano maquinas es un mecanismo cuya talla se expresa en nanómetros. Otro termino para la nano maquinas seria maquinas microscópicas.
¡TECNOLOGIA AVANZADA!
A- DATA lanza al mercado el nuevo disco duro portátil SHO2 de 2,5 con diseños muy modernos, viene en color rosa, negro y blanco y además vienen muy bien equipados el volumen del disco duro es de 500 gb y de 320 gb y el intercambio de datos a la más alta velocidad y esto se puede hacer atraves de la interfaz de aplicación de USB 2.0
¡TIPOS DE DISOS DUROS!
Disco externo A- DATA modelo CH94 este disco duro es también el ideal para almacenamiento este disco duro es compatible para todos los sistemas operativos mas recientes.
Disco externo A- DATA modelo NH92 este disco portátil tiene un grosor de tan solo 12 mm
Y un peso de tan solo 152 gramos, siendo el ms delgado en el mercado así también el más liviano para tener una carcasa de aluminio.
Disco duro externo modelo SH93 el primer disco portátil aprueba de agua y resistente a los golpes con 1 meto metro contra el agua y 30 minutos con capacidad de 320 gb.